Nick
In Remembrance
There are several new features in Windows 10 1809 aka October 2018 Update. In fact, we have shown you the best new features in 1809 – the ones you will notice first. We have also coveredother new features that are more subtle, but in concert, make the OS a better overall experience. Another area that received numerous improvements is Microsoft Edge. One of those includes a built-in dictionary that allows you to look up definitions while reading an article on the web, PDFs, or eBooks. Here is a look at using the helpful new dictionary in Microsoft Edge.
The Microsoft Edge Built-in Dictionary
To get started with the dictionary you need to make sure it’s enabled. Head to Settings > Generaland flip on the “Show definitions inline for” switch and also check each type of document you want to use it with.
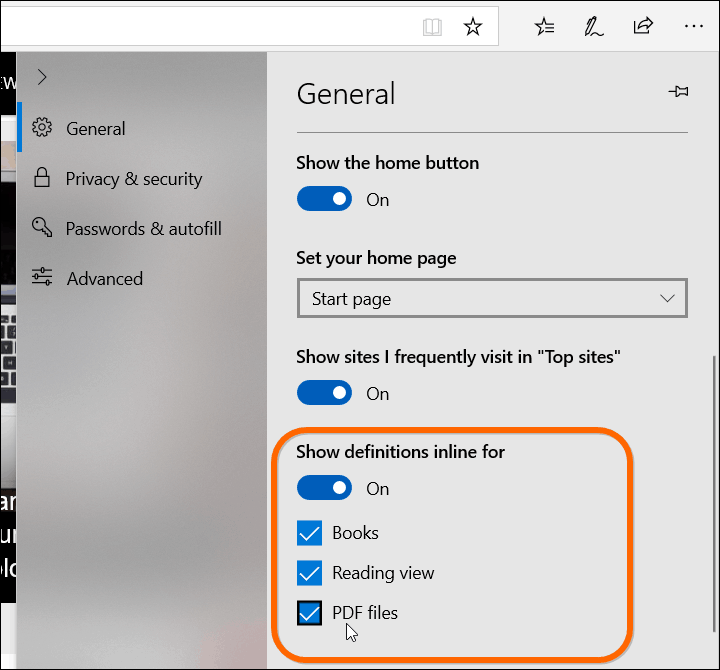
To use the dictionary, open a web page in Reading View, eBook, or PDF documents and just double-click the word you want a definition for. If you want a pronunciation, just click the speaker icon in the definition box.
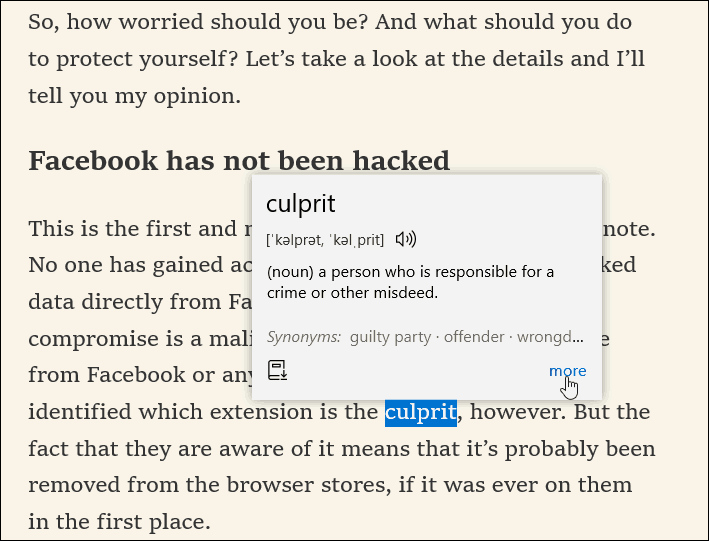
If you need additional information, click the “more” link in the definition box. The definitions are provided by Oxford Dictionaries. The new dictionary feature can be especially handy while reading eBooks and PDFs.
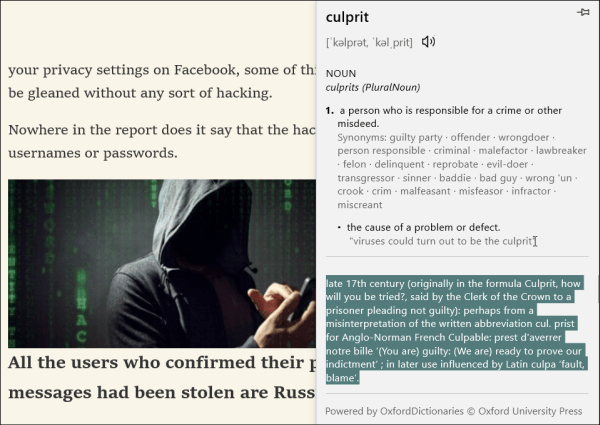
If you haven’t used Microsoft Edge as your primary browser, it’s worth a second look. After years of updates and improvements, it has come a long way since the first day it launched. A glaring omission at first was the lack of browser extension support. But that was remedied several builds back and now Edge extensions has its own section in Windows Store. Including some of the most popular browser extensions for Chrome and Firefox.
With each new Windows 10 feature build, Microsoft Edge continues to improve. And while you don’t hear about Edge much, it has matured quite well, including this dictionary support. We’ll be covering other helpful new Edge features as we come across them. Another new and arguably best new feature is the ability to disable autoplay media on sites. If you have a favorite new Edge features just let us know.
The Microsoft Edge Built-in Dictionary
To get started with the dictionary you need to make sure it’s enabled. Head to Settings > Generaland flip on the “Show definitions inline for” switch and also check each type of document you want to use it with.
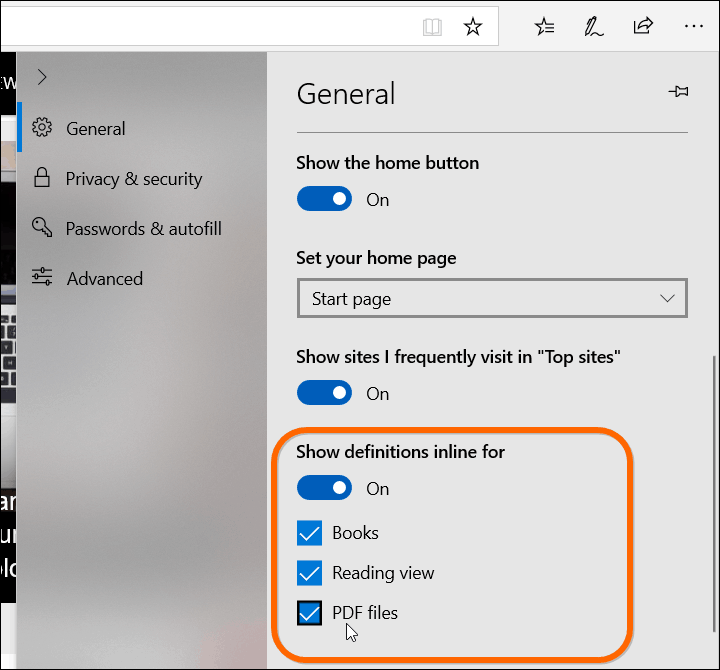
To use the dictionary, open a web page in Reading View, eBook, or PDF documents and just double-click the word you want a definition for. If you want a pronunciation, just click the speaker icon in the definition box.
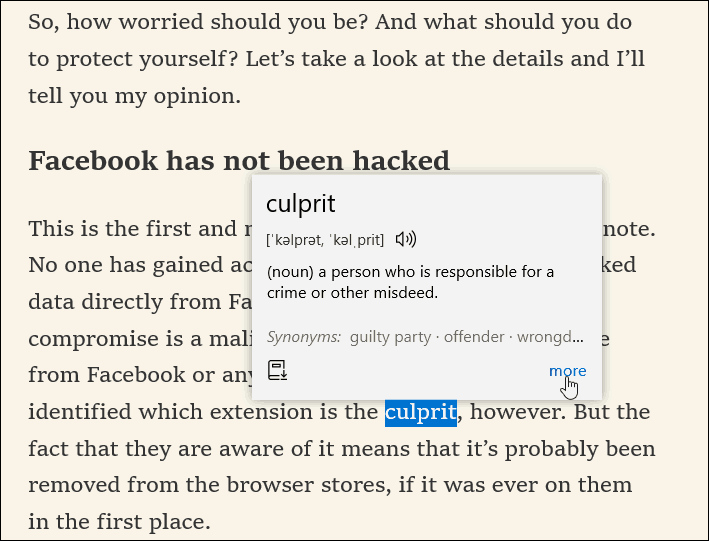
If you need additional information, click the “more” link in the definition box. The definitions are provided by Oxford Dictionaries. The new dictionary feature can be especially handy while reading eBooks and PDFs.
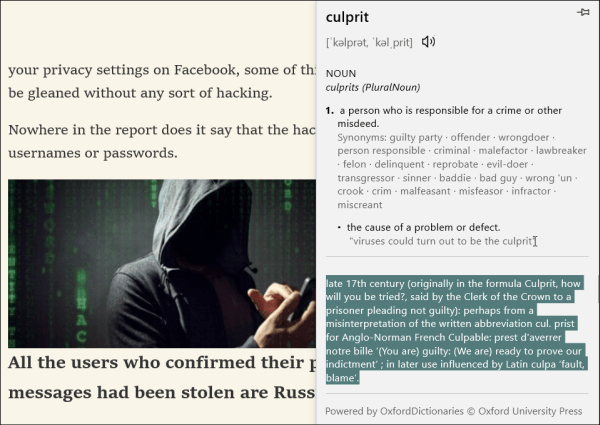
If you haven’t used Microsoft Edge as your primary browser, it’s worth a second look. After years of updates and improvements, it has come a long way since the first day it launched. A glaring omission at first was the lack of browser extension support. But that was remedied several builds back and now Edge extensions has its own section in Windows Store. Including some of the most popular browser extensions for Chrome and Firefox.
With each new Windows 10 feature build, Microsoft Edge continues to improve. And while you don’t hear about Edge much, it has matured quite well, including this dictionary support. We’ll be covering other helpful new Edge features as we come across them. Another new and arguably best new feature is the ability to disable autoplay media on sites. If you have a favorite new Edge features just let us know.



